TIPniques: Gizmos in AutoCAD 2010
TIPniques has been taking a look at the new features in AutoCAD 2010 for the past few issues. This month we are going to continue by exploring some of the new 3D modeling tools that are available in this new release. AutoCAD 2007 greatly improved AutoCAD's 3D capabilities and AutoCAD 2010 continues the improvements to make AutoCAD an even better modeling tool.
We have been able to create 3D models and objects in AutoCAD for a very long time, and those tools have improved. One of the biggest complaints about using AutoCAD as a modeling tool was that it did not have mesh or free-form abilities. Well, it does now! Not only can we work with free-form modeling tools, but we have gizmos too! Let's take a look.
3D gizmos
AutoCAD 2010 adds to the 3D tools that can manipulate objects in, well, three dimensions. It gives us the 3D Scale Gizmo. It has also made the 3D Move and the 3D Rotate gizmos. The functionality is the same as before - they move and rotate objects in three dimensions, but now all three functions work like gizmos. If you have used other 3D modeling software such as Autodesk VIZ, then this process will seem similar.
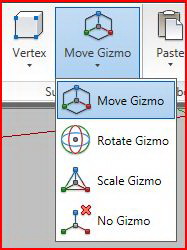
Figure 1: The Gizmo flyout is located in the Subobjects panel in the Ribbon.
If you have your gizmos turned on, then activating them is as easy as selecting an object. When you select an object, a set of X, Y, and Z axis (and labels) will appear. Depending on which gizmo you have activated, select the axis or plane you want to move along (or around, if rotating.) Each gizmo has its own look, but they work in a similar fashion. You can also start the gizmos by typing the appropriate command on the command line (3DMOVE, 3DROTATE, or 3DSCALE).
To activate a gizmo, pick the one you want to use from the Subobject panel in the ribbon. It can be found in the Home tab and the Mesh Model Tab in the 3D workspace. Clicking the Gizmo icon will open up a pull-down menu listing each gizmo, plus a setting for No Gizmo. The one you pick will be the gizmo invoked when you select an object while working in a 3D visual style. If you want to use the 3D Move gizmo but have the 3D Scale gizmo activated when you select an object, just right-click the gizmo to bring up the 3D Gizmo shortcut menu. Here you can change gizmos and constrain, relocate, or align your gizmo.
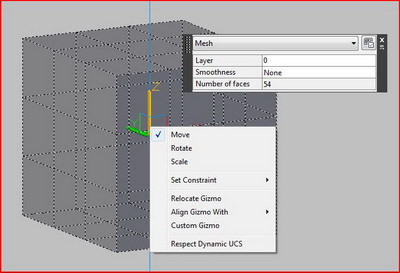
Figure 2: Right-click on the active gizmo to bring up the gizmo shortcut menu.
3DMove gizmo
Using the 3DMove gizmo is rather simple once you get used to it. Start the command using one of the methods discussed above. An axis will appear that is labeled and color coded to help you move in the desired direction. Move your mouse over the appropriate axis, left click and hold, then move the mouse. The selected object is constrained to move along the axis you chose. It won't move in any other direction, just back and forth along the axis selected.
It is possible to move the object along two axes at a time. Instead of selecting a single axis, select the square area between the two axes you want to move along. The square and both axes will be highlighted and you will be able to move your object along either axis. Remember, you can right-click the gizmo and choose the relocate or the align gizmo option if you need have your gizmo orientated differently. The 3DMove Gizmo works similarly to the 3Dmove command in previous versions of AutoCAD.

Figure 3: Select the square area between two axes to move your object along both.
3DRotate gizmo
The 3DRotate gizmo, like the 3DMove gizmo, works in a similar fashion to the 3DROTATE command, but with less clicking and picking. When started, an orbital axis appears centered in the selected object. Just like in the 3D Move gizmo, you select the axis around which you want to rotate your object. Your object is constrained to that axis.
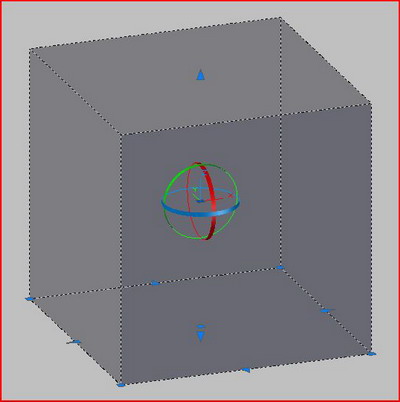
Figure 4: The 3DRotate gizmo.
The 3DRotate gizmo can be relocated just like the 3DMove gizmo can. This allows you to rotate your object along an axis that is not based in the center of the object. You can either right-click the gizmo to select the Relocate Gizmo option, or click and drag the center of the gizmo to its new location.
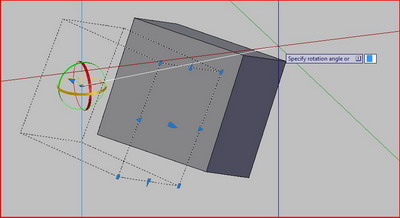
Figure 5: Relocate the 3DRotate Gizmo to rotate your object along a different axis.
3DScale gizmo
This gizmo is all new in AutoCAD 2010 and it works just like the other gizmos, only it scales objects instead of moving them. Start the 3DScale gizmo just like you do the other gizmos. It also has an axis icon that you can select. Pick the Y axis to scale your object across the Y axis only, pick the X axis to... well, you get the idea. This gizmo can also be relocated (right-click just as with the other gizmos). As with the other gizmos, in order to scale across more than one axis select the triangle (not the square this time) closest to the axis. This will constrain all three axis to scale along. If you want to scale across two axis, select the area just above the triangle.

Figure 6: Select the area above the lower triangle to scale an object along two axes.
Manipulate subobjects
The new gizmos can manipulate more than just objects. They can also alter faces, vertices, or an edge within an object. The new Subobject panel allows you to filter out the other types of subobjects so you can pick a plane (or face) to rotate within an object. This will allow you to alter 3D objects in a way that you could never do before in AutoCAD.
To access these filters, go to the Subobject panel in the Ribbon. It is the same panel that holds the 3D gizmos. Activate the subobject you want to manipulate within your object. Hold down the CTRL key and select the subobject you want to alter. If you want to move the edge of a face or the edge of an object, activate the EDGE Subobject Filter, press and hold the CTRL key, and select the edge you want to change. You can grip edit that edge or use your 3D gizmos.
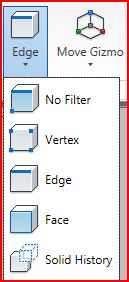
Figure 7: The Subobject Filter flyout is found in the Subobject panel in the Home and Mesh Modeling tabs in the Ribbon.
Conclusion
AutoCAD 2010 has added several new 3D features to its arsenal of design tools. It has also streamlined many of its existing tools. 3D gizmos are not new to the 3D modeling world, but they are to AutoCAD software. They have been used to enhance existing 3D tools such as 3DMove and 3DRotate. Gizmo tools provide a graphical interface that creates an easy environment for users to work in when altering 3D objects. The ability to constrain manipulations to specific axes allows users to work more deliberately and precisely. Next month, TIPniques will continue to look at the new tools and features in AutoCAD 2010 with a focus on the new mesh abilities and the free-form modeling aspects of AutoCAD 2010.