TIPniques: Introducing AutoCAD 2011
AutoCAD 2011, the 25th release of Autodesk’s world famous design program AutoCAD, has been released. It has many updates, new features, and new tools added to it. Some of the more flashy additions are the new surface modeling tools as well as the new point cloud abilities. But perhaps the greatest additions are the new design tools that are intended to help your design process and workflow.

Figure 1: Click to enlarge. The new start up screen in AutoCAD 2011. Make sure to go through the New Features Workshop to see what's new.
Changes to the Interface
Don’t be afraid, AutoCAD doesn’t have a new interface again, only a few tweaks. Rest assured that default the background color has changed again. It is now a dark gray. If you want to change it, open the OPTIONS window, go to the Display tab, and click on the Colors button. Pick the option, and then pick the color you want it to be. Since AutoCAD is often used for design drafting purposes, Autodesk decided to change the visual display of the grid to an actual grid instead of the series of dots we have all known and loved for so many years. I have to say that I “never” use the grid; but, now that it looks like graph paper, I will give it a try. Drawing on graphing paper has always been fun, maybe this new feature will make drawing in AutoCAD even more fun than it ever was before!
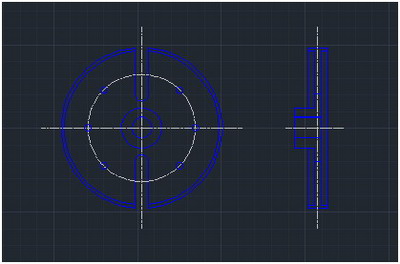
Figure 2: The grid feature in AutoCAD is now displayed as lines in a graph instead of a series of dots.
The Quick Access Toolbar has had a face lift. It now displays the name of the current workspace. The workspace selection field has been move from the status bar and placed in the QAT. Click the selection arrow to change your workspace. Out of the box, the QAT now contains the Save As tool.
Navigation has a new tool. Yes another! This new tool is called the Navigation Bar. It replaces the navigation tools that were previously on the Status Bar. It can be moved around to either the left or right side of the screen, or to either the top or bottom of your screen. You can even turn it off you want to. The Navigation Bar has the Steering Wheel on it, the View Cube, Show Motion, Pan, Zoom and Orbit. If you are using a 3D Connexion Device (a 3D Mouse) then the Navigation Bar has integrated support for it, when AutoCAD sees the appropriate hardware driver. On top of that, the View Cube can now be used with the 2D Wireframe visual style. If you like the View Cube in 3D, try it out in 2D.
The UCS Icon was changed to show a different color for each axis. Red is for the X axis. Green is for the Y axis. Blue is for the Z axis. The cones at the end of each axis line have been removed.
The Ribbon
The Ribbon has had some minor tweaks and twists added to it; nothing major, just some cosmetic surgery so to say. A new pull down menu option has been added to the Minimize Ribbon arrow button. Before 2011, when you clicked the Ribbon Minimize Arrow, the Ribbon would cycle through all of the possible minimize options one at a time. Now you can set that as the default setting, or you can tell which one of the options (minimize to Tabs, Panel titles, Panel Buttons, or all) you want the Ribbon to Minimize too. This is handy because you can toggle through the full Ribbon, to just the titles, or whichever setting you prefer. If you minimize the Ribbon to Panel Buttons, large icons are shown for each panel. You can expand them by hovering over them, just like when the Ribbon is minimized to Panel titles.
The View Tab of the Ribbon has a new Windows Panel. It is similar to the Windows Pull Down Menu form the Menubar of old. This panel has options to choose between open files, tiling of open files, toolbar display options and user interface options. The toolbar display options works just like right clicking on an open toolbar. It lists the available toolbars in your workspace. Here you can toggle specific toolbars on or off.
A new Fold Panels feature has been added to the Ribbon. When you change the size of the AutoCAD window, add or remove Ribbon Panels, the Fold Panels feature comes into play. Fold Panels resize themselves horizontally to fill the available space. When you make a panel a Fold Panel, you can define default, minimum and maximum button sizes.
Visual Styles
AutoCAD has had five visual styles available for us to use: 2D Wireframe, 3D Wireframe, 3D Hidden, Conceptual, and Realistic. AutoCAD 2011 has added five more visual styles. They are: Shaded, Shaded with Edges, Shades of Gray, Sketchy, and X-ray.

Figure 3: AutoCAD 2011 has added five new Visual Styles, each one having a different look.
Visually Isolating Objects
AutoCAD 2011 has given us new visual display control tools. These new tools allow us to control the visibility of objects outside of the layer controls. We can now isolate objects based on selection and not just on layer values. These new tools are accessed through the right-click menu. When you use the Isolate Objects tool, only the selected objects will be seen. All other objects are hidden. Right click again to make everything visible again. The second visibility tool is the Hide Objects tool. This tool hides the selected objects, keeping everything else visible. This is useful when you need to work in a busy area of your model. You can use both visual tools at the same time, meaning that you can hide certain objects first, then isolate a few of the remaining objects. Once you have finished working, right-click and pick the End Object isolation tool. Isolated or hidden objects will remain in that state if you end your drawing session. The status bar has an icon that looks like a light bulb. If it is yellow, no objects are isolated or hidden. If it is red, then objects are either isolated, hidden, or both. You can also click the light bulb to start either tool.
Conclusion
AutoCAD 2011 has added many new and useful tools. We have only begun going through them. There are even more 2D tools that we haven’t touched yet and there are tremendously powerful new 3D modeling tools now available to us in AutoCAD. Stay tuned.